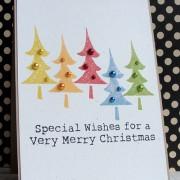Оформляем коллаж: как на одном листеразместить несколько фотографий
Содержание:
- Средство просмотра фотографий
- ПО принтера
- для себя, для печати, для сайта
- Шаг 2. Подбираем фон, загружаем фото
- в виде PDF файла
- И на десерт – прикольная фишка взят_о с la*dy-win.ru*взято с lady-win.ru от ACDSee
- Шаг 3. Добавляем эффекты и рамки
- Paint
- Фотогалерея для сайта с помощью ACDSee
- Как распечатать картинку на нескольких листах A4 онлайн
- Печатаем большую фотографию на нескольких А4 в Paint
Средство просмотра фотографий
- Исходную картинку откройте в программе . Кстати, для этой цели не подойдет, там просто .
- Откройте на верхней панели управления. Или можно воспользоваться горячими клавишами CTRL+P.
- В новом окне выберите принтер, количество копий, размер/тип бумаги, качество печати и перейдите на вкладку .
- Следующий шаг: .
- Форма, в которой необходимо задать нужные настройки, может сильно отличаться от той, что здесь показана. Например, это может быть отдельная вкладка под названием . Или же нужные параметры находятся прямо на вкладке . В любом случае ищите слово Многостраничность, и переходите на вкладку Настройки.
- Можно выбрать листы, которые не надо печатать, после клика мышкой они становятся . Неудобно только, что в этом режиме не видна сама картинка и непонятно какие именно панели могут оказаться пустыми.
- Можно также задать печать направляющих, что особенно актуально, если листов будет много:
- Линии отреза — изображение на каждой странице будет помещено в , по этой линии и нужно будет очень аккуратно отрезать лишнее.
- Метки перекрытия — небольшие прямоугольники расположены только по .
- Все настроено, можно печатать.
ПО принтера
- Открываем картинку в любой программе. Например, в .
- Жмем CTRL+P или раскрываем меню Печать и .
Примечание. Можно обойтись и без дополнительных программ или приложений. Кликните по файлу с картинкой правой кнопкой мыши и .
- Задаем: принтер, размер бумаги (А4), Качество, Тип бумаги и жмем ссылку «Параметры…».
- В открывшемся окошке выбираем «Свойства принтера…».
- На вкладке или в разделе «Макет» устанавливаем галочку «Многостраничность» и выбираем «Печать плаката» . Выбираем размер 2х2, 3х3 или 4х4 и жмем кнопку «Настройки…».
- Задаем параметры плаката. Мы может выделить листы серым цветом, которые не будет печататься (удобно, если у нас появляются пустые листы). В опции «Печать направляющих» можно выбрать:
- Метки перекрытия и выравнивания — изображение по краям будет дублироваться и появится возможность не сильно ровно резать края.
- Линии отреза — областей перекрытия не будет и придется четко резать края бумаги.
Мне кажется, безопасней выбрать метки. Задаем все необходимые настройки и печатаем большую картинку на нескольких листах А4.
для себя, для печати, для сайта
Очень часто фотолюбители сталкиваются с проблемой – как сделать каталог фотографий или как разместить несколько фотографий компактно, для дальнейшей демонстрации коллегам, на одном листе.
Сделать это можно с помощью различных фоторедакторов или с помощью принтера, если вам необходимо распечатать такой лист. Многие современные принтеры имеют дополнительное ПО для компоновки фото.
Рассмотрим сегодня один такой замечательный фото редактор – . С его помощью мы сделаем разные варианты размещения фотографии на одном листе. Называется такой лист – СВОДНЫЙ ЛИСТ.
Открываем менеджер фотографий ACDSee, выделяем мышкой необходимые изображения. В верхней строке меню нажимаем «Создать» => «Сводный лист».
(Некоторые картинки увеличиваются по клику)
В открывшемся окне важен практически каждый пункт.
Слева выбираем количество столбцов и рядов. Ниже — будет ли использована подпись. Шрифт – размер и цвет шрифта. Метаданные – выведет название к каждой фотографии, размер и многое другое.
Справа – выбираем размер листа и чуть ниже поля-отступы до изображения. Ниже необходимо задать путь к папке при сохранении. «Вывести HTML» — редактор сделает веб страничку для сайта, этот параметр рассмотрим чуть ниже более подробно.
Здесь можно не использовать метаданные, а подписать каждую фотографию одной фразой.
Далее, можно украсить эскиз путем добавления к нему тени и выставить фоном определенное фото. Выглядеть будет более эффектно, чем заливка сплошным цветом. Чтобы фон отобразился одной цельной фотографией – выставите справа ее точные параметры.
Верхний колонтитул – прописывает заголовок
Нижним – можно дописать «страница» и выставить номер страницы.
Шаг 2. Подбираем фон, загружаем фото
Фотографии на белом листе – это скучно. Чтобы добавить вашей подложке креативности, откройте вкладку «Фон». Отметьте в списке подходящий тип оформления страницы, варианты – на любой вкус. Настройте заливку однотонным цветом или градиентом, наложите текстуру из каталога программы или загрузите изображение с вашего компьютера.
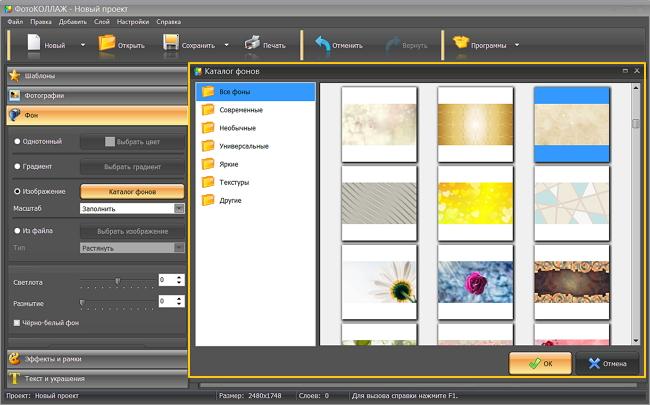
В каталоге представлены универсальные и тематические картинки, которые подойдут для фона
Следующий этап – самый ответственный! Необходимо заполнить фоновую страницу снимками. Для удобства отберите материал для коллажа заранее и сохраните в отдельную папку. В окне программы откройте вкладку «Фотографии» и найдите файлы в верхней панели. Добавить на лист несколько фотографий очень легко! Просто перетащите снимки по одному на фоновую страницу. Отрегулируйте размер, потянув за края выделения. Если вы хотите обрезать фото, выполните кадрирование с помощью кнопки на панели инструментов (см. фото ниже).
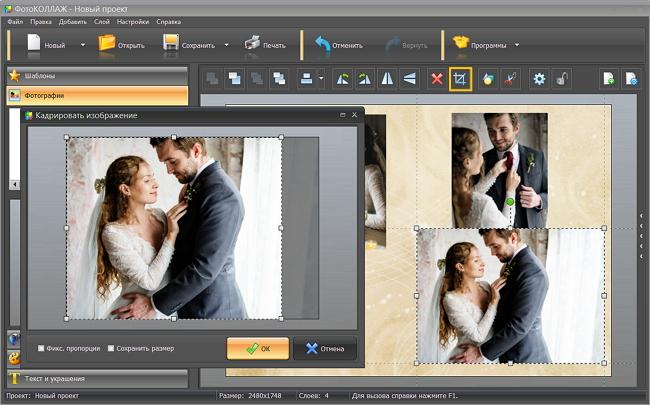
в виде PDF файла
PDF формат уже очень давно популярен во многих странах. Безопасный и удобный для создания электронных книг, и каталогов. Поэтому рекомендую воспользоваться этим вариантом, тем более, что наш фоторедактор ACDSee делает его за считанные минуты.
Выделяем изображения в менеджере, идем «Создать» => «Создать файл PDF». Далее выбираем необходимые пункты и нажимаем на «далее». Делается все очень просто и быстро.
Нажав на готовый файл, его автоматически откроет .
Версии программы могут отличаться, но страницы открываются, в основном, всегда слева.
Можно листать с помощью колесика мышки, а можно и сразу все страницы слева посмотреть.
Очень удобный электронный вариант каталога изображений.
И на десерт – прикольная фишка взят_о с la*dy-win.ru*взято с lady-win.ru от ACDSee
В ACDSee Pro можно послать тайное звуковое послание вместе с фотографией. Услышать его можно только в фоторедакторе ACDSee. Послание тайное, потому, что оно никак и нигде не отображается, а при изменении изображения сохраняется.
Итак, открываем фото, щелкаем по значку «динамик-рупор» => «Правка»
Здесь можно записать свой голос, а можно вставить из файла. Формат аудио только «wav». Если у вас под рукой нет такого звука, то его можно найти в большом количестве в недрах самого windows. Откройте «Обзор» => «Windows» => «Media»
Сохраните эту картинку к себе на компьютер и нажмите на «Динамик» в ACDSee.
Шаг 3. Добавляем эффекты и рамки
Основа для коллажа готова! Теперь поработаем над деталями. Программа предлагает множество способов креативно оформить ваши снимки. Добавьте объём с помощью контура и тени, используйте фильтры, украсьте рамкой или наложите маску. Результат зависит только от вашей фантазии и вкуса. Убедимся в этом на практике.
Для настройки контура и тени выберите фото и дважды кликнете по нему. В появившемся окне найдите раздел «Эффекты» и поставьте галочку рядом с нужным вариантом. Выберите цвет и ширину для контура, определите длину и мягкость эффекта тени. При желании вы можете применить оба эффекта сразу.

Придайте снимку объём, добавив тень с редакторе
Откройте вкладку «Эффекты и рамки». С помощью эффектов в разделе «Фильтры» вы можете состарить фото, обесцветить, затемнить, увеличить яркость или контраст. Выберите подходящий вариант и кликнете по нему дважды. В окне «Настройки фильтра» зайдите в раздел «Расширенная настройка» и отрегулируйте параметры. Для удобства перетащите окно в сторону. Так будет удобнее наблюдать за результатом.
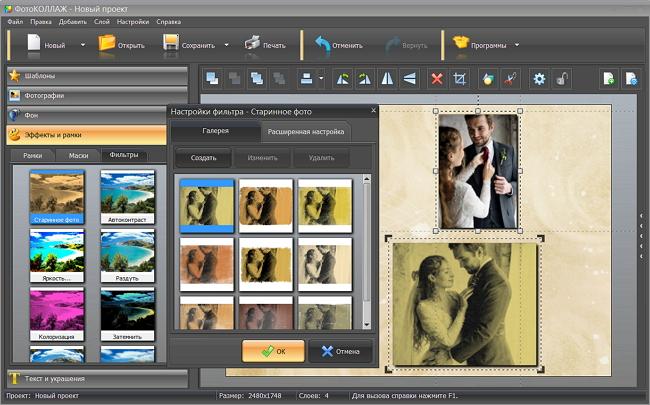
При желании вы можете стилизовать или перекрасить снимок, добавив ему изюминку
Во вкладке «Эффекты и рамки» подберите для изображений маску или рамку. В программе есть как универсальные варианты оформления, так и тематические. Чтобы применить выбранный элемент, просто перетащите его на нужное изображение. Не нашли подходящего варианта? Добавьте свой файл, нажав «Создать новую рамку». Загруженные вами материалы автоматически сохранятся в памяти программы.
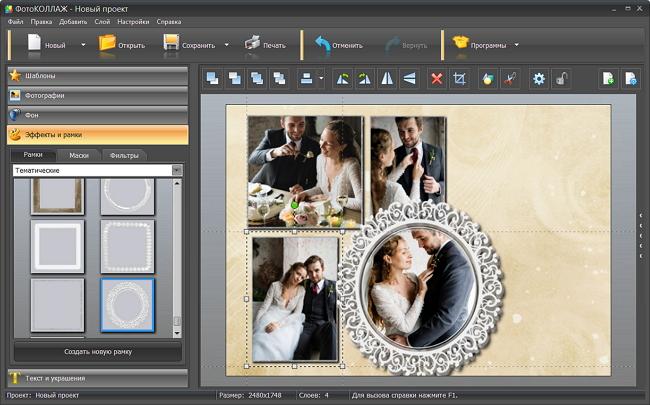
Paint
Еще один универсальный способ — использовать программу Paint, которая входит в комплект Windows. Открываем ПУСК и в поле поиска пишем PAINT. Запускаем графический редактор и открываем в нем картинку. Или можно на картинке кликнуть правой кнопкой мышки и выбрать «Открыть с помощью — > Paint».
- Раскрываем меню Файл (или меню со стрелочной вниз), выбираем «Печать > Параметры страницы».
- В открывшемся окошке задаем параметры страницы. Выбираем ориентацию, убираем галочки в разделе «Центрирование». В разделе «Масштаб» выбираем «Установить 100% натурального» (если нужно можно увеличить или уменьшить масштаб). Жмем «OK».
- Переходим в Файл > Печать > Предварительный просмотр. Проверяем и отправляем на печать.
Фотогалерея для сайта с помощью ACDSee
При создании сводного листа для себя, для своего каталога, есть возможность создать фотогалерею и для сайта, поставив всего лишь галочку напротив соответствующей надписи – «Вывести HTML карту изображения».
Так называемая карта изображения появится у вас в папке в виде веб странички и откроется в браузере для просмотра. Для того, чтобы поставить эту карту-галерею к себе на сайт делаем так:
- Загружаем все фотографии на свой хостинг, можно использовать и любой другой.
- Нажимаем правой кнопкой на нашей веб страничке, выбираем открыть с помощью блокнота.
- Меняем пути к картинкам на те, которые вы получили в результате загрузки фото на хостинг.
- Копируем и далее вставляем полученный код к себе на страницу.
Например такой код:
003.jpg » border=»0″ usemap=»#ACDSeeImageMap»>
dlya_sayta-3.jpg» coords=»50,115,326,323″>
dlya_sayta-4.jpg» coords=»370,115,646,323″>
dlya_sayta-5.jpg» coords=»690,115,966,323″>
dlya_sayta-6.jpg» coords=»50,407,326,615″>
dlya_sayta-7.jpg» coords=»370,407,646,615″>
dlya_sayta-2.jpg» coords=»690,407,966,615″>
Все, что выделено красным необходимо поменять на свой вариант пути к файлу изображения. Самая первая картинка, у меня это 003.jpg – наш фон блюр, размытый фон.
Как распечатать картинку на нескольких листах A4 онлайн
На сайте нет русского языка, поэтому придётся повторять все шаги за инструкцией для распечатывания. Это не будет сложно:
-
На главной странице нажмите на большую кнопку «Create your poster»;
Нажмите на кнопку «Create you poster»
-
На экране появится форма, в которой нужно добавить ваши фотографии или картинки. Вы можете сделать это перетаскиванием в правое окно под названием «Drag Image File Here». Или указать ссылку на фотографию в первой форме «Load From URL». Для того, чтобы найти картинки на своём компьютере, нажмите на кнопку «Upload»;
Форма для добавления фотографии на сайте
-
Укажите файлы на диске вашего компьютера и нажмите кнопку «Upload» в данной форме;
Выберите изображение на вашем компьютере
-
В окне справа появится ваша картинка уже разделённая на части. На фоне страницы расположена фигура человека ростом 180 см. Она необходима для сравнения вашего постера, каким он будет размером в реальности;
Фигура человека для сравнения размера фотографии
- Слева от загруженного нами изображения появляются настройки нового постера. Можно указать количество листов A4, ориентацию (портретную, книжную и т.д.), добавить отступы между листами (margin) или добавить накладки. Выполните эти настройки и нажмите на кнопку «Continue»;
-
Затем мы можем выбрать эффект для своей фотографии или будущего постера, который хотите распечатать. Оставьте фотографию оригинальной, если не хотите добавлять эффекты. Для этого выберите пункт «No effect»;
Добавьте эффект к изображению
- Следующий пункт можно пропустить. Затем нажмите на кнопку «Rasterbate pages». На кнопке будет указано количество страниц, которое у вас получилось в итоге.
Когда процесс завершится, на экране появится проводник Windows с предложением сохранить файл.
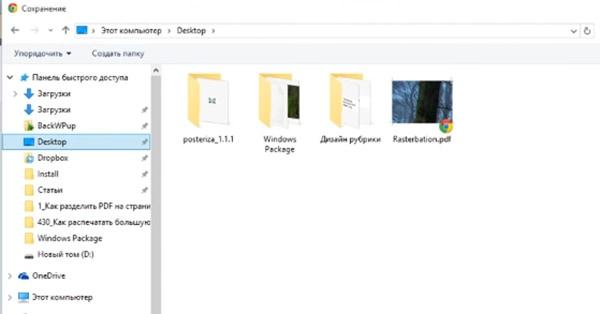
Сохраните файлы на компьютере
Сохранённые изображения можно открыть и просмотреть. Теперь осталось распечатать каждый листок А4.

Просмотр изображений в разделённом виде
Что делать с готовыми изображениями, надеемся, вы знаете.
Печатаем большую фотографию на нескольких А4 в Paint
Графический редактор от компании Microsoft — Paint, есть в каждой ОС Windows. Поэтому этот способ подойдёт для всех владельцев ПК с данной ОС. Запустить её можно при помощи кнопку «Пуск».
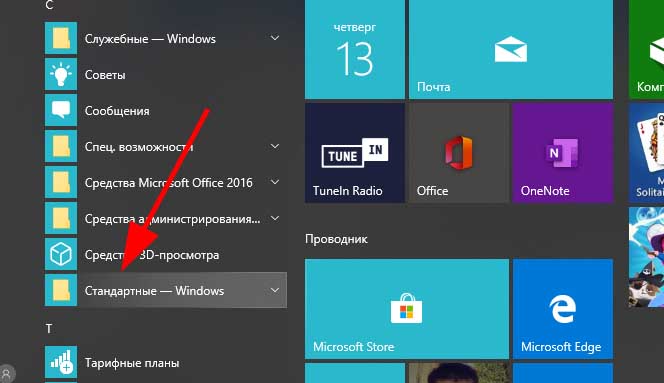
Выберите пункт «Стандартные» в меню
Нажмите её и выберите папку «Стандартные». В ней нужно найти Paint.
Дальнейший порядок действий для распечатки изображения сразу на нескольких листах формата А4:
-
В редакторе необходимо открыть изображение. Нажмите кнопку «Файл» и пункт «Открыть»;
Нажмите на кнопку «Открыть»
- Выберите в проводнике свою картинку. Если она в данный момент находится на телефоне, передайте её на компьютер и откройте в редакторе;
-
Далее необходимо снова нажать на кнопку «Файл» и выбрать пункт «Печать». А в выпадающем списке выберите пункт «Параметры страницы»;
Выберите пункт «Параметры страницы»
-
В параметрах можно изменить ориентацию рисунка. Но самый главный для нас параметр — «Уместить». Поставьте на нём флажок. В нём расположены две строки для ввода цифр. Здесь нужно установить соотношение сторон и частей вашего рисунка. По умолчанию установлено 1:1. Но если изменить этот параметр и указать 2:2, то изображение будет разрезано на 4 части и войдет в формат А4. Сохраните эти значения и перейдите в «Предпросмотр»;
Выберите необходимые параметры будущего изображения
- Установите нужное соотношение и снова сохраните свой рисунок.
При помощи кнопок вверху на панели созданные части можно листать.
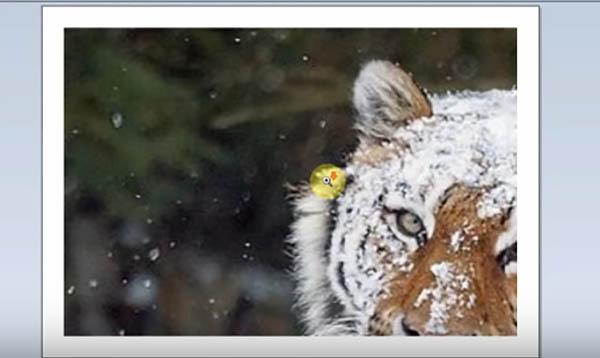
Часть одного изображения
Далее нужно вернуться в меню программы и снова выбрать кнопку «Печать». Теперь вы сможете сделать печать своей картинки на нескольких бумагах A4.
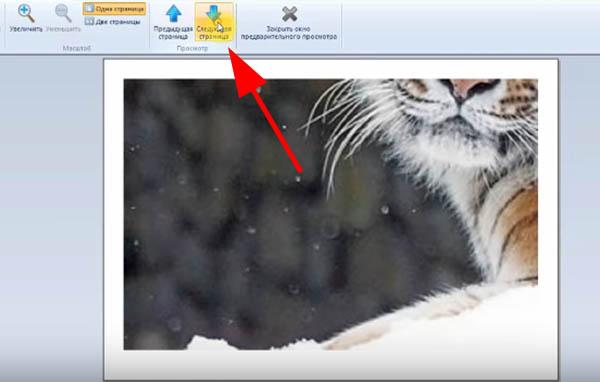
Кнопки для «листания» частей изображения
В параметрах также можно изменить отступы между частями изображений. Если нужен другой формат листа — выберите его в меню и сохраните настройки.